
This is all automated and happens ‘behind the scene’.
The last ‘check’ that Outlook performs before it finishes the setup is to send a test email – to yourself. This second part – Searching for settings – can take a minute or two. Then it will determine all of the settings required for you to send and receive email. First it’ll make sure you’re connected to the Internet. Outlook will now perform a couple of ‘checks’. In the spaces provided, enter your name as you’d like it to appear in your emails, your full email address, and your password (which you’ll need to enter twice). When you’re asked if you want to set up Outlook to connect to an email account, make sure that Yes is selected and then click the Next button. Note: if the Welcome message doesn’t appear, jump down to the Create New Account section below. Click the Next button to begin the setup. When it starts, the ‘welcome screen’ should appear. If you know those two things, you’re ready go to! There are only two things you’ll need to know ahead of time in order to set up your Comcast email in Outlook 2016 – your email address and the password associated with that account. It’s actually pretty straight forward, but we’ll go step-by-step just to make sure – 
Note: if you’re using the latest version of Microsoft Outlook (which is 2019), use this guide instead.
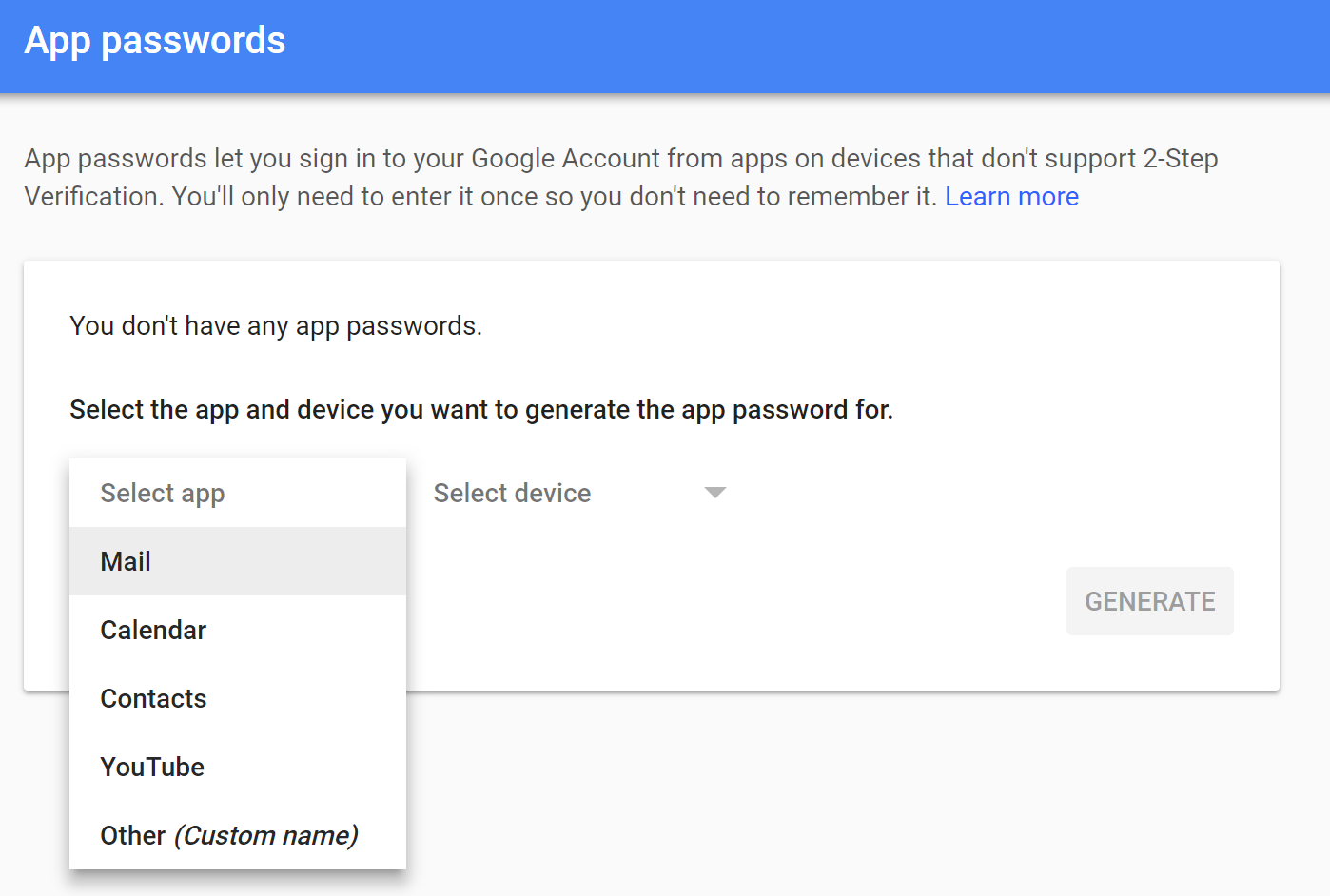
This guide will take you each step of the way through setting up Microsoft Outlook (2016) to work with your email address.



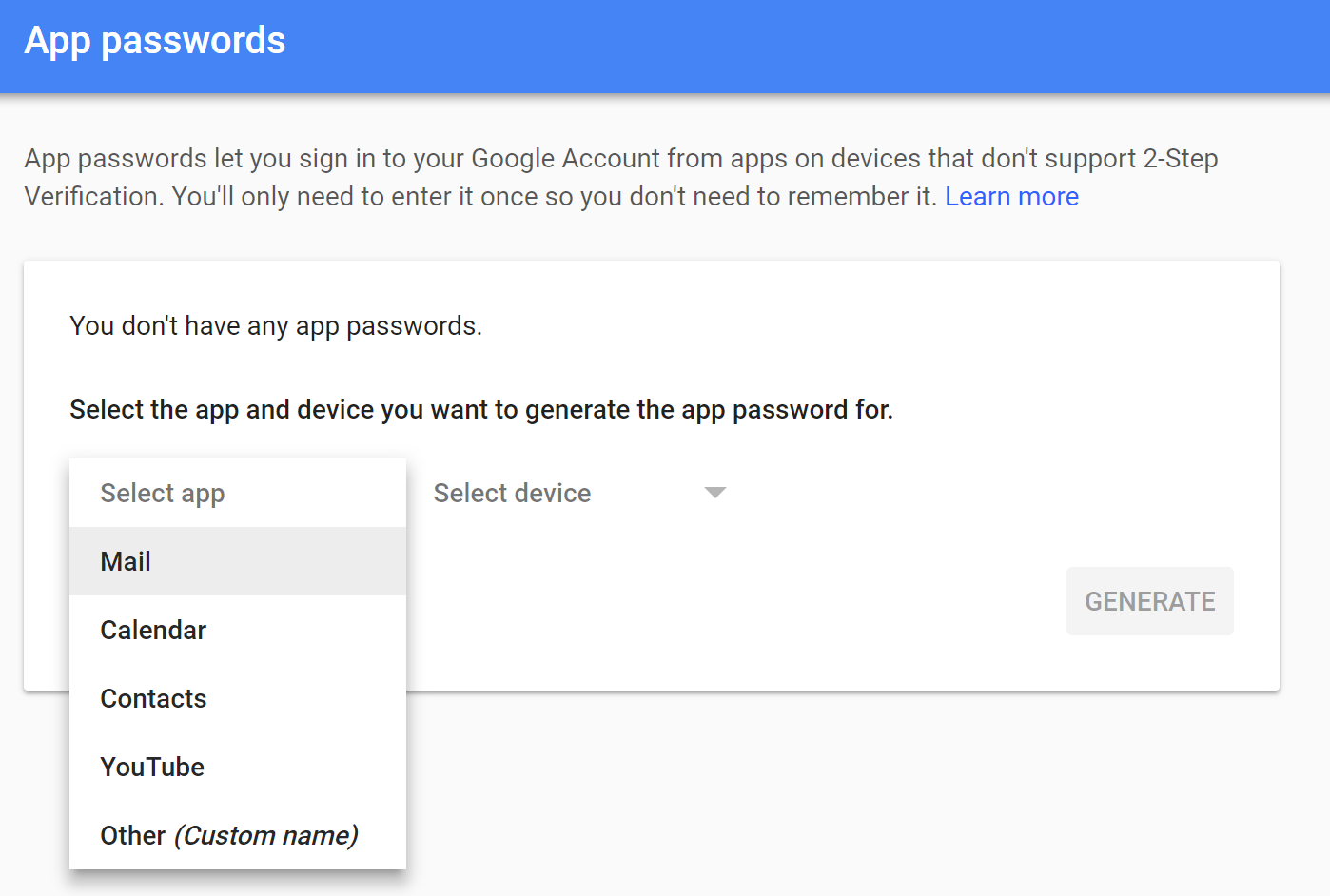


 0 kommentar(er)
0 kommentar(er)
